Teaming
Wir haben Neuigkeiten: Aus KUM-Teams wird Teaming! Am 6. Dezember erfolgt die Umstellung der Applikation, inklusive der neuen Domain von https://www.kum-teams.de auf https://teaming.med.uni-muenchen.de.
Doch das war uns nicht genug: Wir haben die Gelegenheit genutzt, um das Layout zu modernisieren. Unsere Überarbeitung bringt frischen Wind in die Anwendung – passend zum Corporate Design.
Was ist neu?
Optische Verbesserungen:
- Neue Ordner-Icons für eine bessere Übersichtlichkeit
- Aktualisierte Schriftart und Schriftgröße (Roboto)
- Überarbeiteter Kopfbereich mit Logo und Navigation
- Neu gestaltete Startseiten: sowohl die allgemeine Startseite als auch die Startseiten der einzelnen Teams
Neue Funktionen:
- "Meine Teams"-Auflistung: Direkt auf der Team-Startseite
- Überarbeitete Team-Übersicht: Die Auflistung aller Teams ist nicht mehr in der linken Navigation, sondern erscheint jetzt mit zusätzlichen Informationen (Teamleiter, Kurzbeschreibung) direkt auf der Startseite. Zukünftig können Sie diese Übersicht filtern.
- Externe Mitglieder einladen: Teamleiter können bald auch selbständig externe Mitglieder zu ihrem Team einladen.
- Neue Ordner-Typen: Die Benennung erfolgt bei der Erstellung.
Mit Hilfe von Teaming (basierend auf Microfocus Vibe) werden Sie in INTERnet-Projekten zu höherer Team- bzw. Mitarbeiterproduktivität und besserer Projekt-Kollaboration kommen.
Teaming am LMU Klinikum München ermöglicht Ihnen weltweit verstreute Mitarbeiter, Informationen und Ressourcen zusammenzuführen. Projekte werden bestens unterstützt, da projektbezogene Informationen, wie z.B. Dokumente, Ideen, Pläne, Forschungsergebnisse, Meilensteine, Aufgaben in Teaming abgespeichert, organisiert und je nach gewünschter Berechtigung zur gemeinsamen Nutzung freigegeben werden können.
Teaming ist für alle Arbeitsgruppen geeignet, die zugriffsgeschützt gemeinsam an Inhalten arbeiten wollen.
Teaming ebnet Projekten, Projektbeteiligten und somit Teammitgliedern den Weg für eine intelligente, kreative und produktive Zusammenarbeit.
Sowohl Mitarbeiter des LMU Klinikums als auch externe Kooperationspartner können Mitglied in einem Team werden.
Eine äußerst leistungsstarke Indizierung führt zu einer optimalen Suchmöglichkeit über all diese Quellen. Das Suchergebnis ist abhängig von den von Ihnen verteilten Berechtigungen bzw. Freigaben.
Zusätzlich erhält jedes Teammitglied einen eigenen persönlichen Arbeitsbereich mit Modulen.
Login Teaming
Achtung!
Unser Support beschränkt sich ausschließlich auf die Erstellung eines Mandanten und die Konfiguration der Zugangsberechtigungen. Im Zuge unseres Supports können wir lediglich auf Fragen von Ihnen eingehen, welche wir uns durch eigene Nutzung des Produkts erarbeitet haben. Genauere Auskünfte zu den einzelnen Funktionalitäten bzw. Möglichkeiten des Produkts, dessen Bedienung und Umsetzung der damit verbundenen Möglichkeiten entnehmen Sie bitte den original Handbüchern und Tutorials des Herstellers Novell Vibe onPrem (siehe weiterführende Links).

Module in Teaming
Folgende Module stehen für die Arbeitsgruppen in ihrem jeweiligen "Team-Arbeitsbereich" zur Verfügung:
Dateien
Jeder Dateiname darf nur einmal vergeben werden.
Dies ist die Voraussetzung für die gemeinsame Bearbeitung verschiedener Dateiversionen.
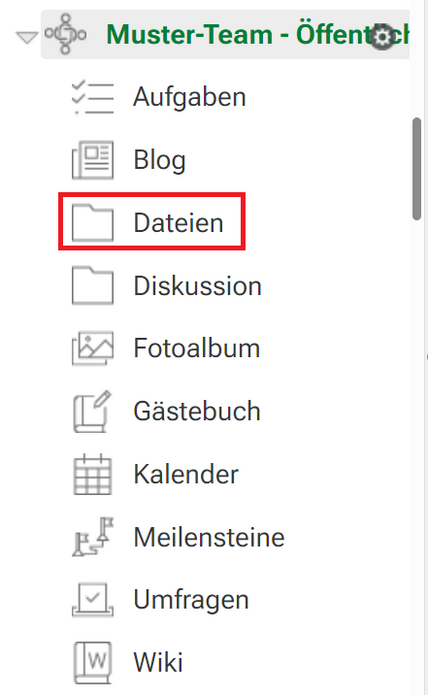
Jedes Team kann den Bereich Dateien benutzen, um z.B.
- Dateien hochzuladen,
- Dateien herunterzuladen,
- gemeinsame Dateien in Teaming zu bearbeiten.
Standardmäßig wird WebDAV zum Dateiimport und zur Versionskontrolle unterstützt.
Ob es in einem Team das Modul Dateien gibt, entscheidet die Teamleitung. Um den Bereich Dateien zu bearbeiten, öffnen Sie ihn über die linke Navigation.
Diese Variante ist für alle Nutzer geeignet, die
- keine aktuelle Javaversion haben.
- gleich bei der Erstellung Zusatzinformationen zur Datei erstellen möchten.
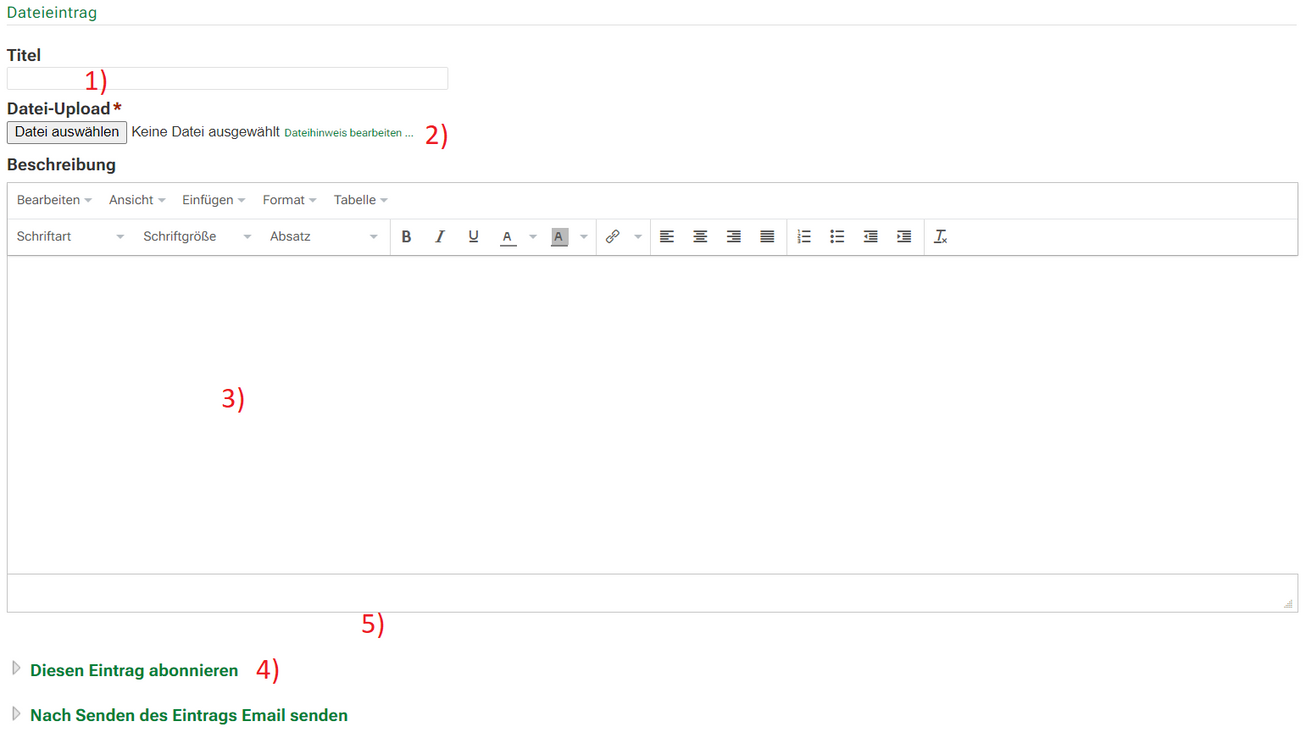
- Geben Sie Ihrem Eintrag einen aussagekräftigen Titel
- Wählen Sie über "Durchsuchen" Ihre Datei aus.
- Im Editor können Sie zusätzliche Informationen zu Ihrer Datei geben.
- Diesen Eintrag abonnieren
- Hier können Sie z.B. an einzelne Nutzer oder an Ihr gesamtes Team eine E-Mail schicken.
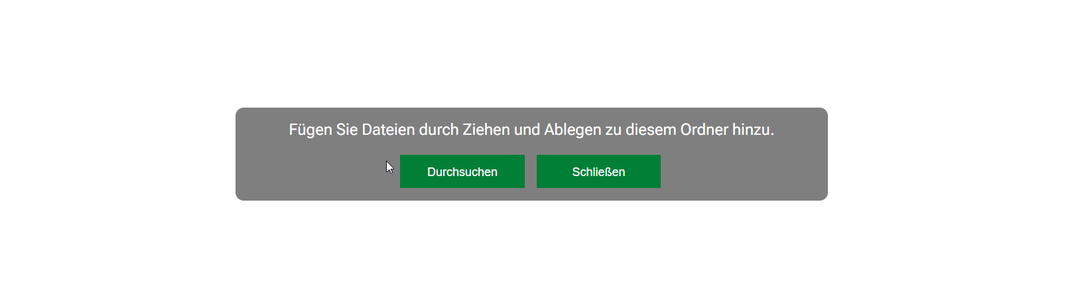
Mit dem Button "Dateien hinzufügen" laden Sie Ihre Datei via Drag & Drop schnell und einfach hoch.
Wichtig ist, dass Sie Ihre Datei in den Bereich mit dem Ordnersymbol ziehen. Es startet ein Java-Applet, über das Ihre Datei automatisch importiert wird. Sie können den Dateieintrag nachträglich z.B. noch mit Kommentaren versehen.
Diskussion
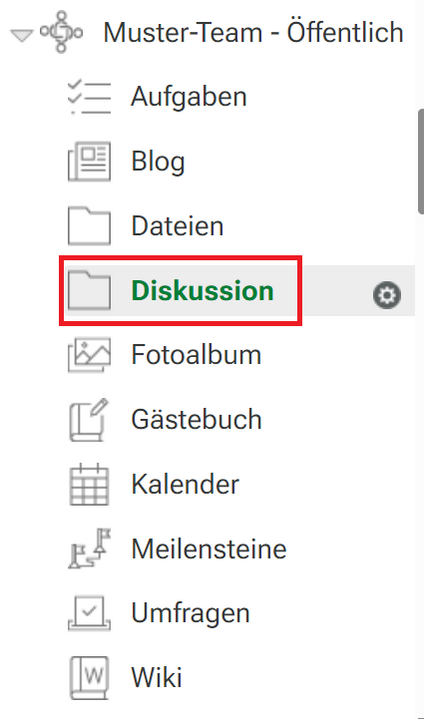
Jedes Team kann den Bereich Diskussion benutzen, um z.B.
- Themen zu diskutieren,
- Probleme zu bearbeiten.
Ob es in einem Team einen Diskussionsbereich gibt, entscheidet die Teamleitung. Um den Bereich "Diskussion" zu bearbeiten, öffnen Sie ihn über die linke Navigation.
Mit Button "Neuer Diskussionseintrag" beginnen Sie ein neues Thema. Jedes Teammitglied kann neue Diskussionseinträge eröffnen.
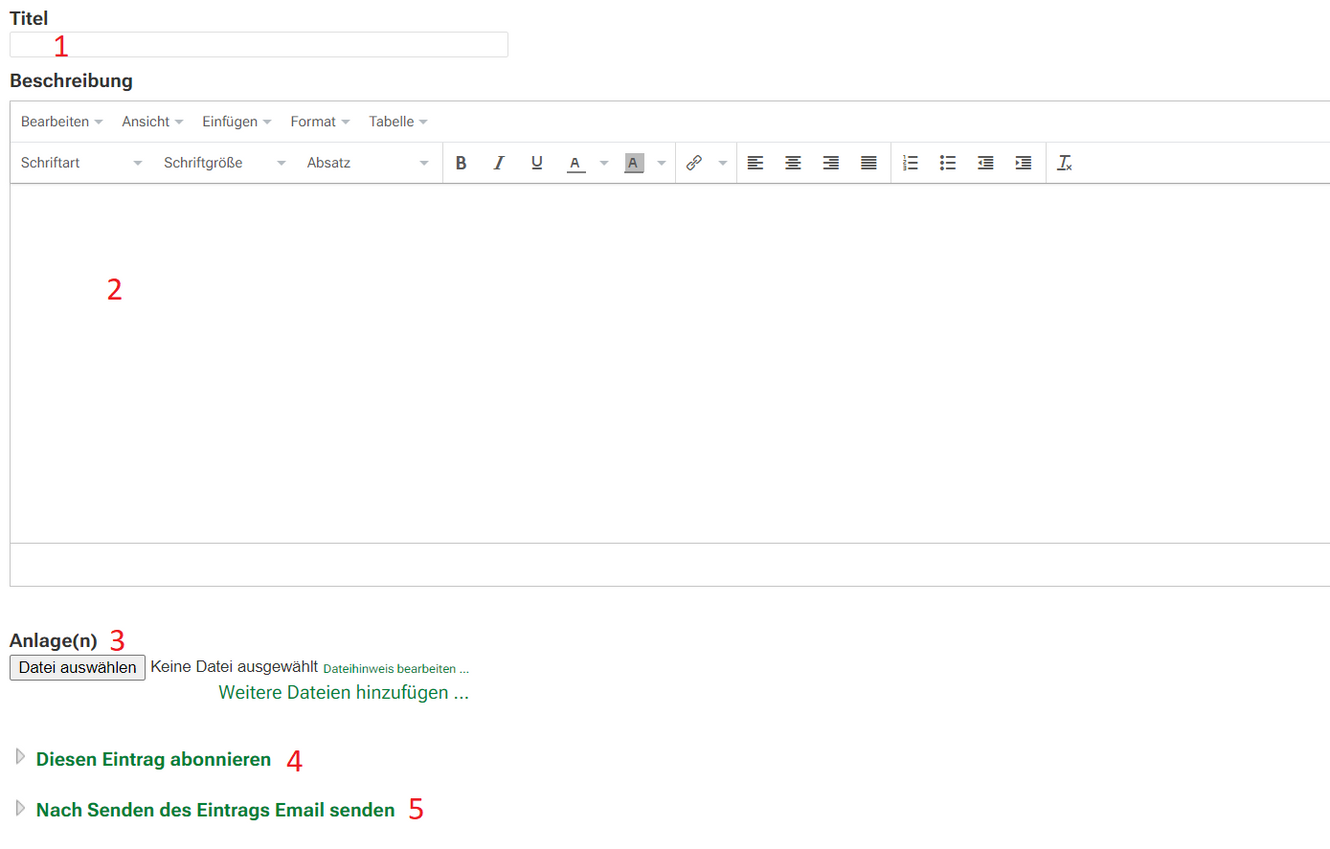
- Geben Sie einen Titel ein.
- Stellen Sie das Thema der Diskussion vor.
- Sie können Dateien als Anlage hochladen.
- Wenn Sie den Eintrag abonnieren, werden Sie per E-Mail über Änderungen informiert, siehe Eintrag im Benutzerhandbuch
- Über die Option "Nach Senden des Eintrags Email senden" können Sie weitere Personen, Gruppen oder Teams über den Diskussionseintrag informieren.
Durch einen Klick auf "OK" veröffentlichen Sie Ihren Diskussionseintrag in Ihrem Team.
Sobald Sie den Diskussionseintrag veröffentlicht haben, können alle Teammitglieder:
- antworten
- bewerten
- Anlagen hochladen
Dieses Beispiel zeigt eine laufende Diskussion.
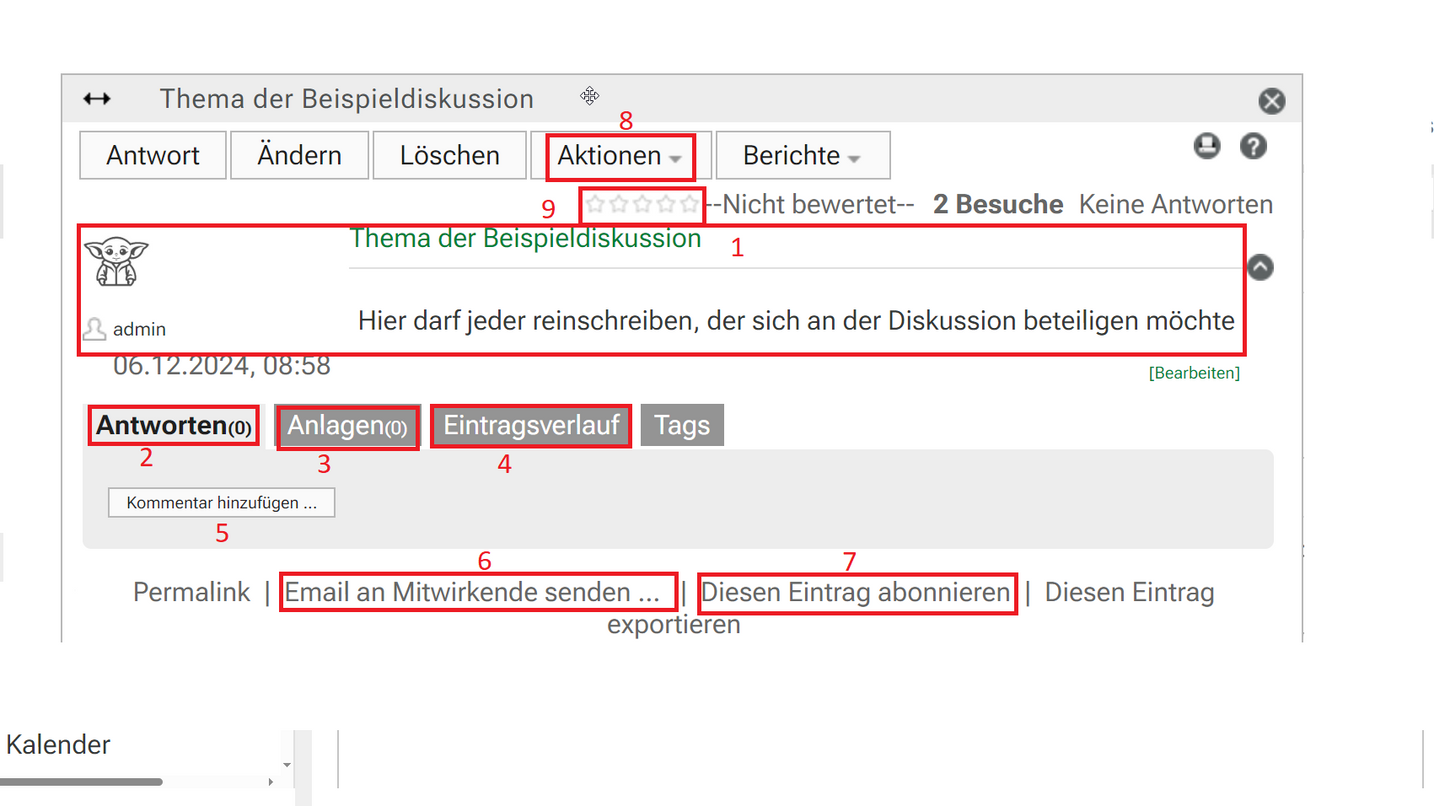
- Der ursprünglich erstellte Diskussionseintrag steht immer über der eigentlichen Diskussion.
- Alle Kommentare werden chronologisch dargestellt.
- Die Anlagen zum Diskussionseintrag werden in einem eigenen Reiter gelistet.
- Im Eintragsverlauf wird der Verlauf der Diskussion dargestellt.
- Jede Antwort auf die Diskussion kann Kommentare enthalten.
- Über E-Mail Verteiler können Sie an bestimmte Empfänger eine E-Mail schicken.
- Wenn Sie den Eintrag abonnieren, werden Sie per E-Mail über Änderungen informiert.
- Als Initiator der Diskussion können Sie die Diskussion z.B. löschen oder sperren.
- Jedes Teammitglied kann die Diskussion mit bis zu 5 Sternen bewerten.
Blog
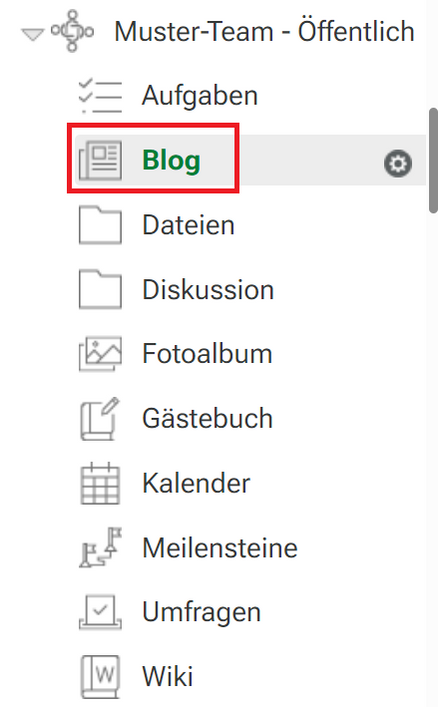
Jedes Team kann den Bereich Blog benutzen, um z.B.
- über Projektfortschritte zu berichten,
- fortlaufend Informationen darzustellen,
- einen Arbeitsprozess zu dokumentieren.
Ob es in einem Team einen Blog gibt, entscheidet die Teamleitung. Um den Bereich Blog zu bearbeiten, öffnen Sie ihn über die linke Navigation.
Mit Button "Neuer Blog-Eintrag" legen Sie einen Blogeintrag an. Jedes Teammitglied kann Blogeinträge anlegen.

- Geben Sie dem Blogeintrag einen aussagekräftigen Titel.
- Im Textfeld schreiben Sie den Blogeintrag. Gestalten Sie den Inhalt ansprechend mit Bildern, Links und Zwischenüberschriften.
- Sie können Anlagen zu Ihrem Blog hinzufügen.
- Wenn Sie den Eintrag abonnieren, werden Sie per E-Mail über Änderungen informiert.
- Über die Option "Nach Senden des Eintrags E-Mail senden" können Sie weitere Personen, Gruppen oder Teams über den Blogeintrag informieren.
Durch einen Klick auf "OK" veröffentlichen Sie Ihren Blogeintrag.
Über "Nach dem Senden des Eintrags E-Mail senden" können Sie einzelne Benutzer, (Verzeichnisdienst-)Gruppen oder ganze Teams über den neuen Blogeintrag informieren. Nach Anklicken dieses Feldes springen weitere Optionen auf:
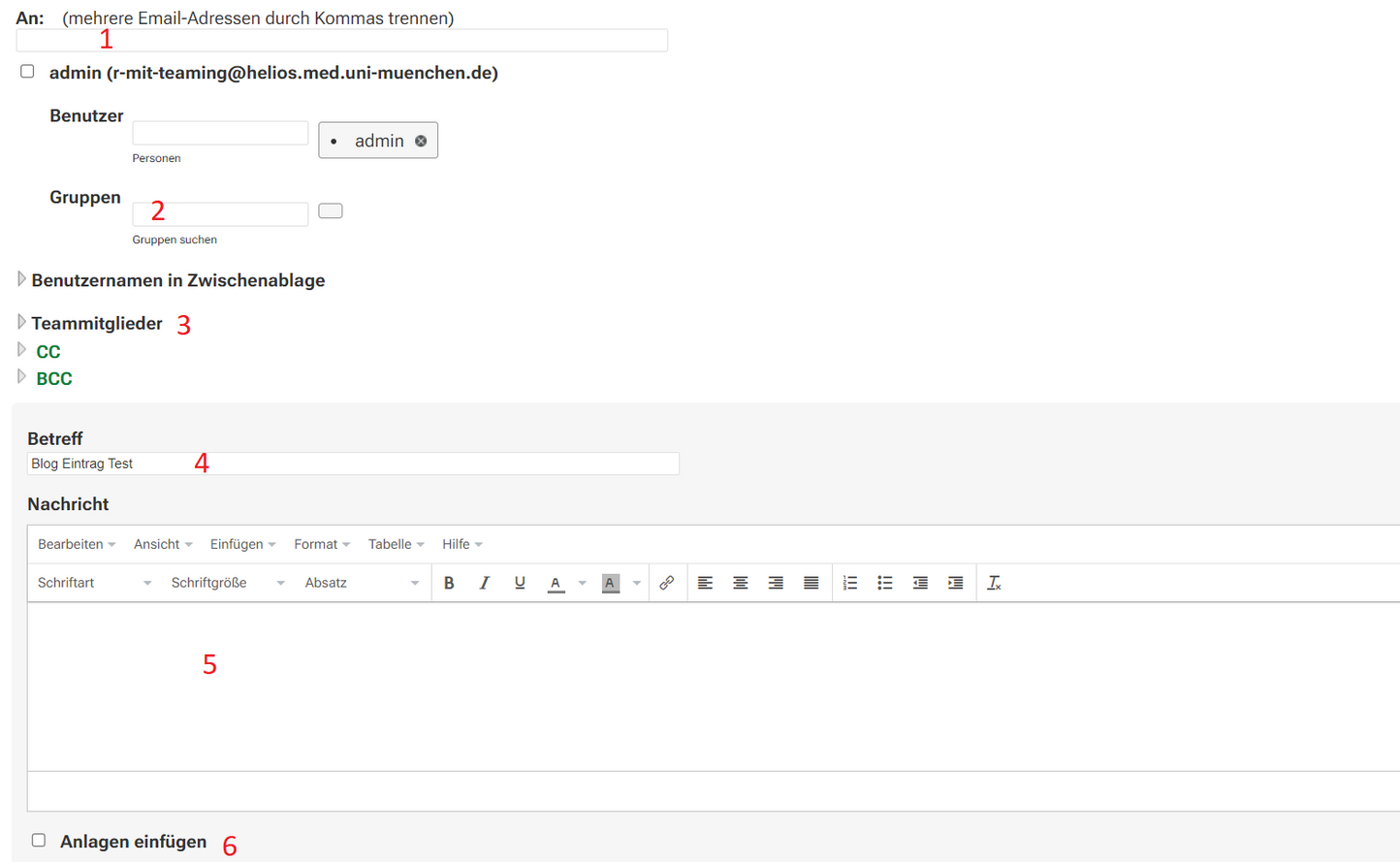
- Informieren Sie einzelne Benutzer (über deren HELIOS-Kennung bzw. bei externen Kooperationspartnern deren Teaming-Benutzerkennung).
- Informieren Sie Gruppen (derzeit nicht möglich).
- Informieren Sie das Teammitglieder, in dessen Bereich der Blog angesiedelt ist.
- Legen Sie einen Betreff fest.
- Erstellen Sie eine zusätzliche Beschreibung.
- Sie können Anlagen einfügen.
Durch einen Klick auf "OK" benachrichtigen Sie die ausgewählten Empfänger per E-Mail.
Aufgabenverwaltung
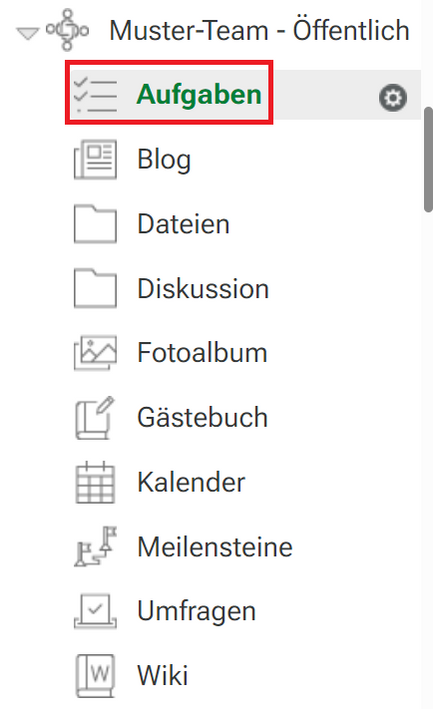
Jedes Team kann den Bereich Aufgaben benutzen, um z.B.
- die anstehenden Aufgaben im Team zu verwalten.
Aufgaben können:
- bestimmten Teammitgliedern oder Gruppen zugewiesen werden
- Zeiträumen zugeordnet werden
- unterschiedlich priorisiert werden
Ob es in einem Team einen Bereich Aufgaben gibt, entscheidet die Teamleitung. Um den Bereich "Aufgaben" zu bearbeiten, öffnen Sie ihn über die linke Navigation.
Mit Button "neue Aufgabe" anlegen stellen Sie eine neue Aufgabe ein. Jedes Teammitglied kann neue Aufgabeneinträge eröffnen.
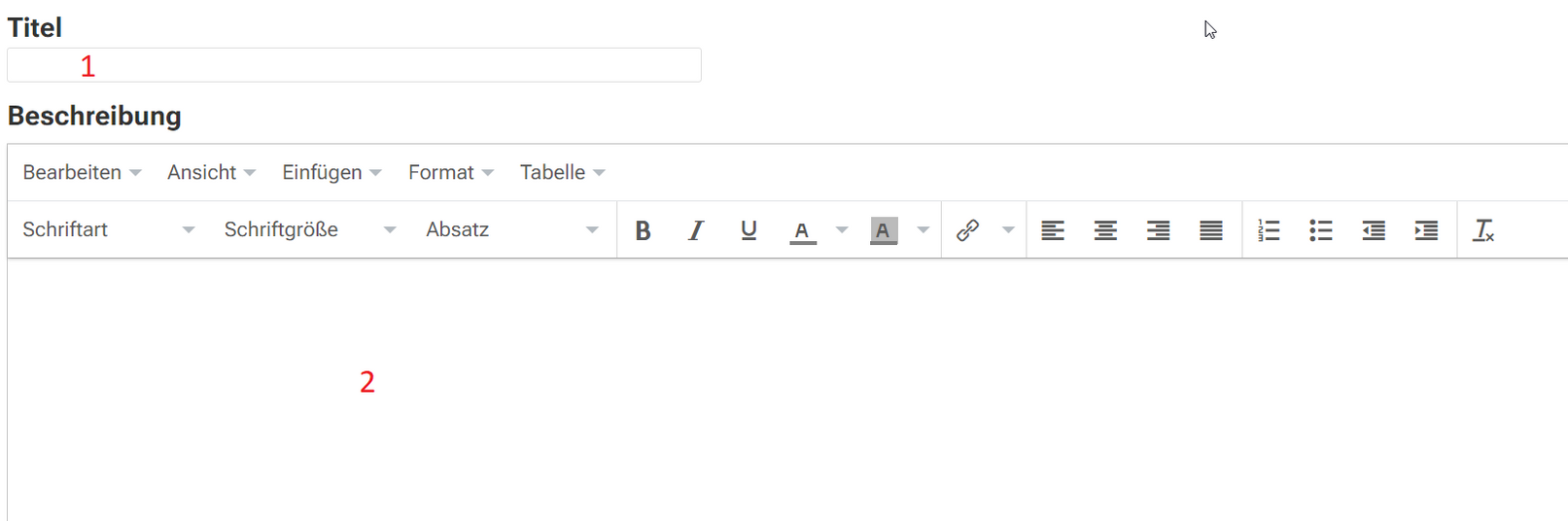
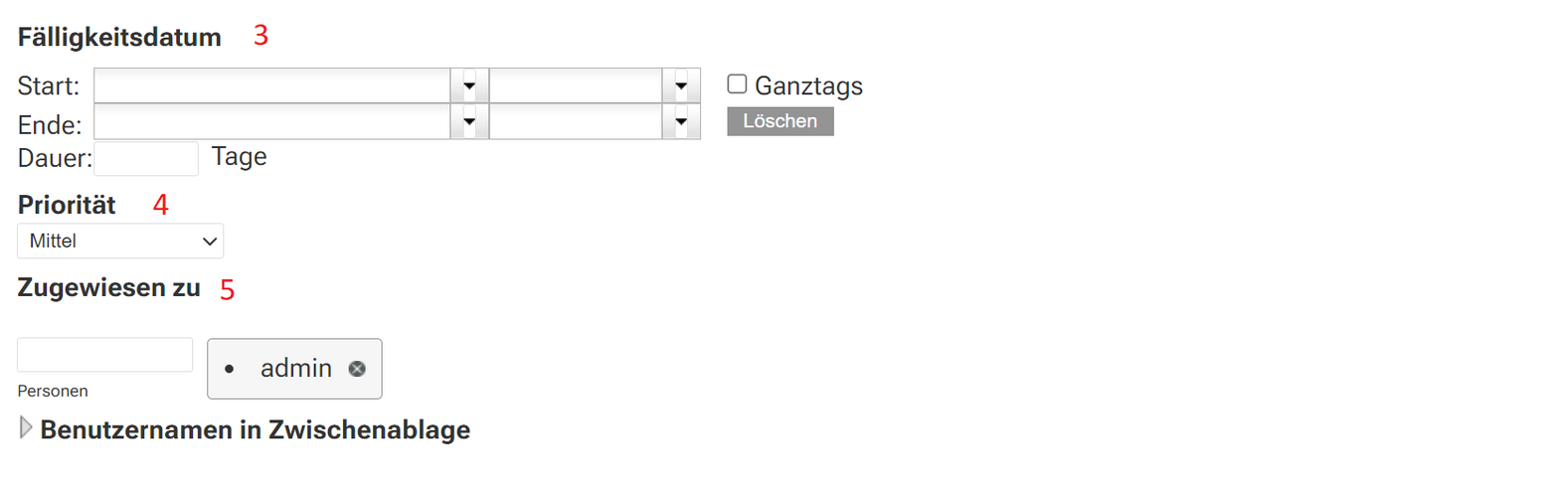
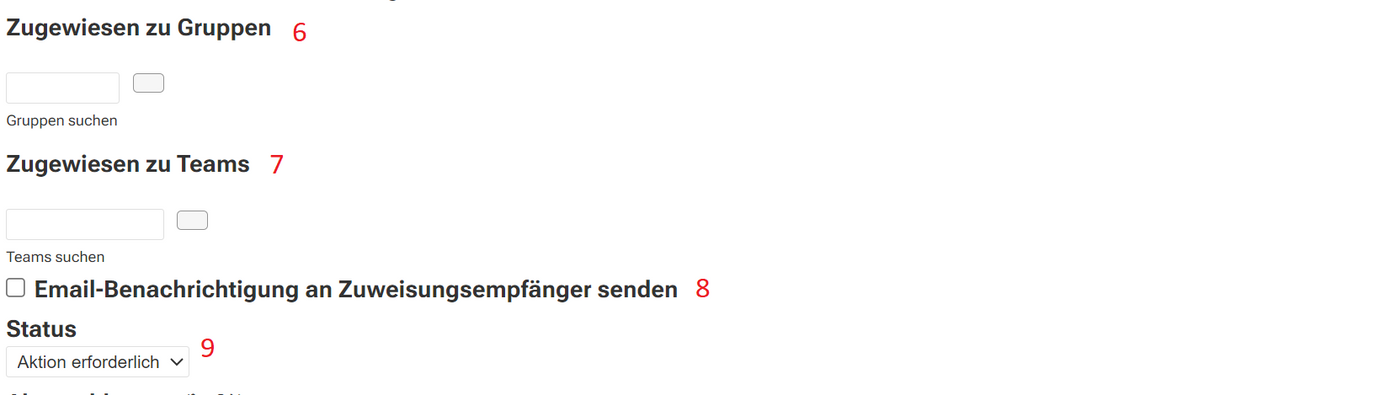

Geben Sie der Aufgabe einen aussagekräftigen Titel.
Im Textfeld beschreiben Sie die Aufgabe. Gestalten Sie den Inhalt ansprechend mit Bildern, Links und Zwischenüberschriften.
Fälligkeitsdatum: bis zu diesem Zeitpunkt soll die Aufgabe erledigt sein.
Priorität: Sie können der Aufgabe eine Priorität zuweisen, damit geklärt ist, welche Aufgabe zuerst erledigt werden soll.
Zugewiesen für Teammitglied
Zugewiesen zu Gruppe
Zugewiesen zu Teams
Email-Benachrichtigung: Über die Option "Email-Benachrichtigung an Zuweisungsempfänger senden" können Sie Personen, Gruppen oder Teams über die Aufgabe informieren.
Status: Hiermit können Sie dokumentieren, welche Aktion als nächstes erforderlich ist.
Abgeschlossen: Hiermit können Sie dokumentieren, wie weit die Aufgabe erledigt ist.
Anlage: Sie können Anlagen zu Ihrer Aufgabe hinzufügen.
Abonnieren: Wenn Sie den Eintrag abonnieren, werden Sie per E-Mail über Änderungen informiert.
Nach senden des Eintrags E-Mail senden
Kalender
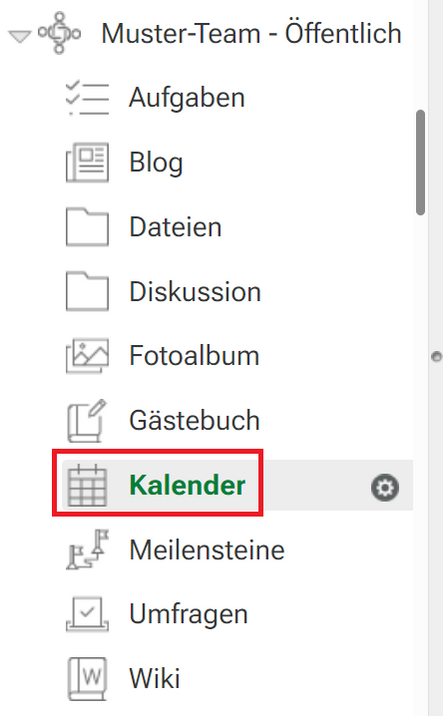
Jedes Team kann einen Teamkalender benutzen, um z.B.
- gemeinsame Termine zu planen und zu kommunizieren,
- Dienstpläne zu organisieren
- Raumbelegungen zu planen
Ob es in einem Team einen Kalender gibt, entscheidet die Teamleitung. Um den Kalender zu bearbeiten, öffnen Sie den Kalender über die linke Navigation.
Mit Button "Neuer Kalendereintrag" legen Sie einen neuen Kalendereintrag an. Sie legen folgendes fest:
- Titel
- Ort
- Beschreibung
- Datum
- Uhrzeit
- Wiederholung des Termins
- Teilnehmer
Sie können die Teilnehmer per E-Mail über den Termin informieren.
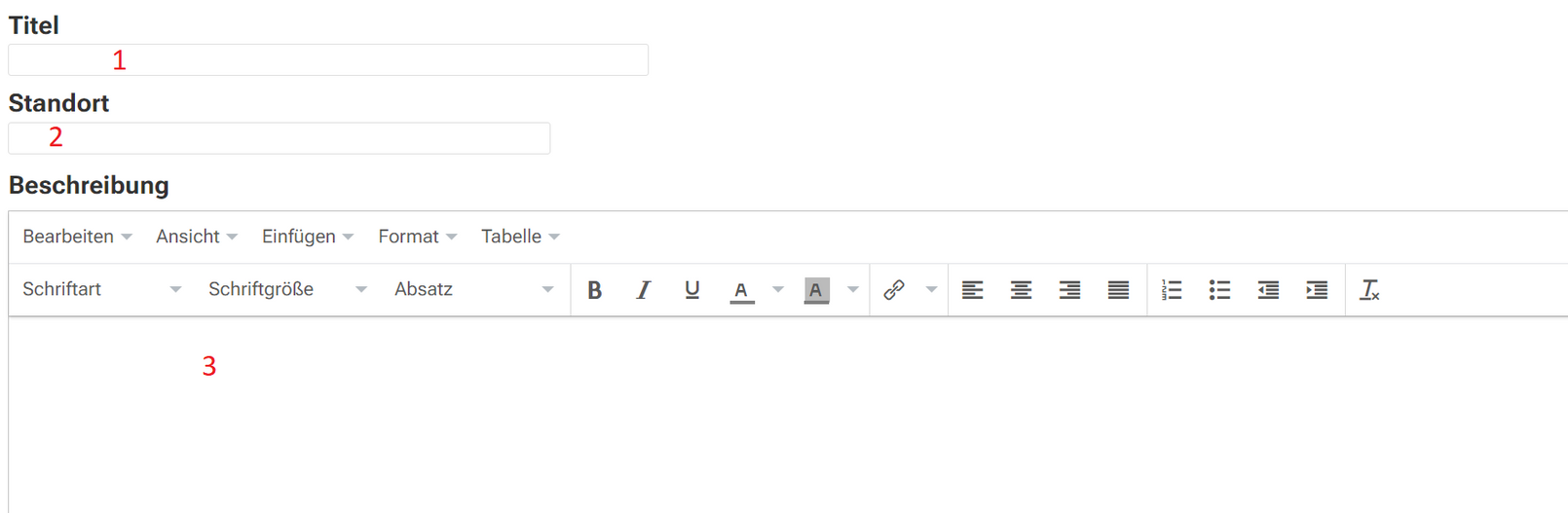
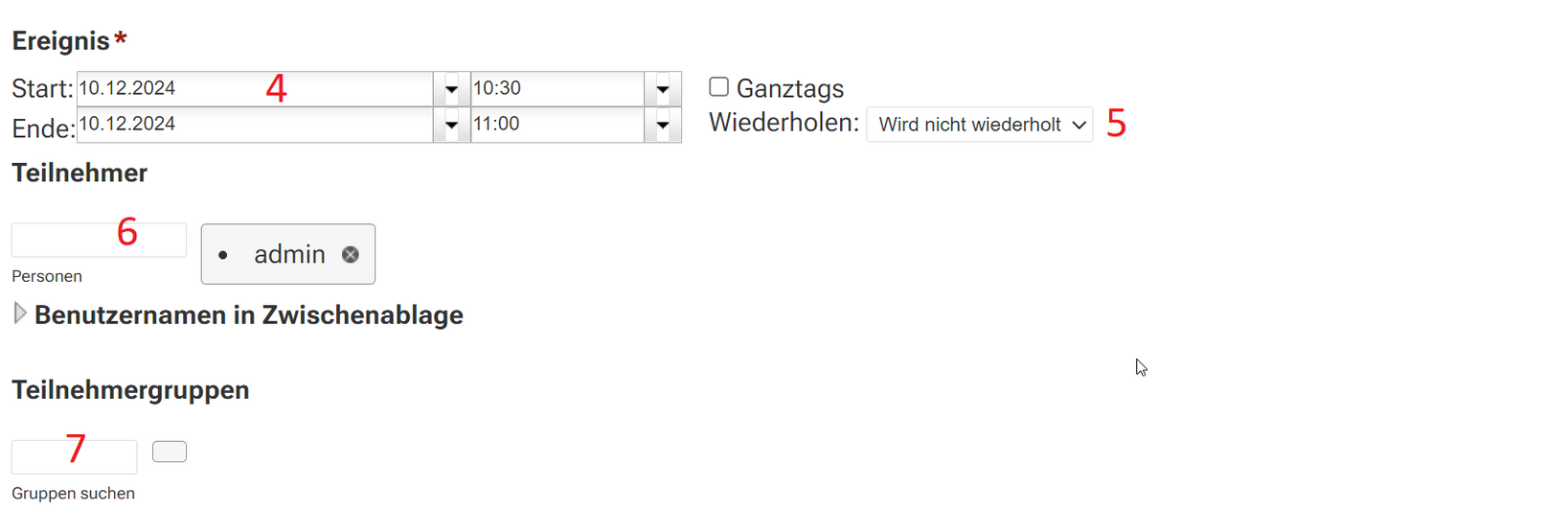
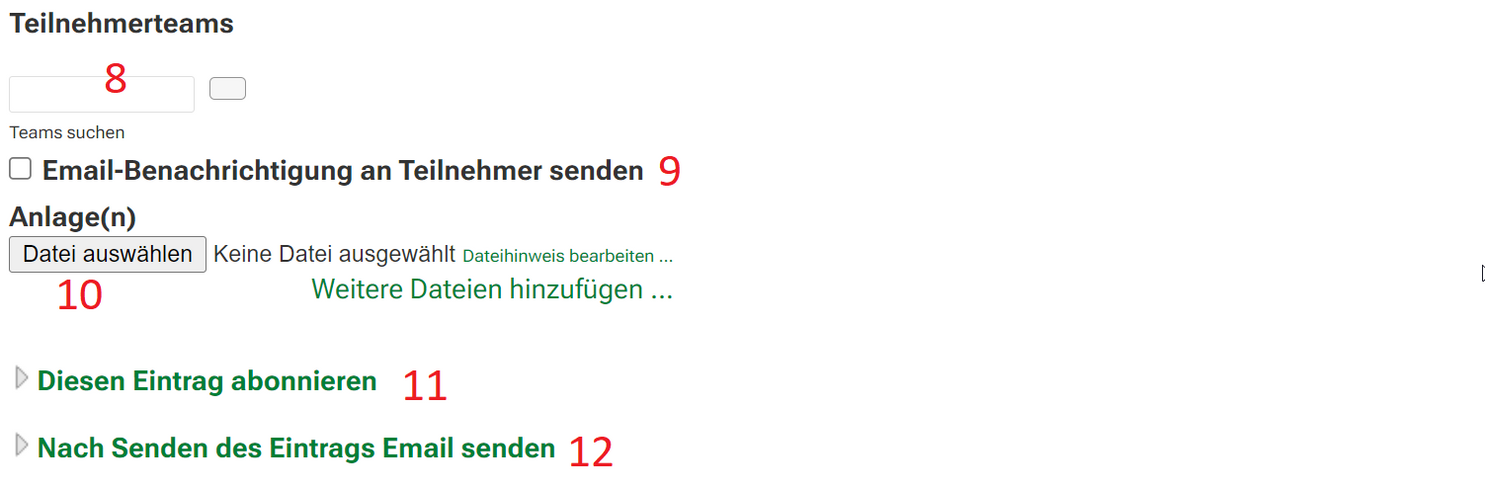
- Geben Sie einen Titel an.
- Tragen Sie ggf. einen Ort ein.
- Geben Sie ggf. eine Beschreibung ein, z.B. die Tagesordnung eines Meetings.
- In dem Pflichtfeld "Ereignis" tragen Sie Datum und Uhrzeit ein.
- Ein Termin kann regelmäßig wiederholt werden.
Wählen Sie die Teilnehmer einzeln aus, wenn Sie diese individuell bestimmen möchten.
Bei "Teilnehmergruppen" wählen Sie Gruppen aus dem Verzeichnisdienst aus, für die der Termin ist.
Sie können auch Ihr gesamtes Team zum Kalendereintrag einladen.
Über die Option "E-Mail Benachrichtigung an Teilnehmer senden" können Sie Personen, Gruppen oder Teams über den Kalendereintrag informieren.
Sie können Dateien als Anlage hochladen.
Wenn Sie diesen Eintrag abonnieren, bekommen Sie Informationen über Updates zu diesem Termin.
Legen Sie fest, ob die Teilnehmer per Email informiert werden sollen.
Durch Klicken auf "OK" schließen Sie die Bearbeitung ab stellen den Kalendereintrag fertig. Ein fertiger Kalendereintrag kann jederzeit wieder bearbeitet werden.
In Teaming können Sie beliebige Kalender synchronisieren und in einem zentralen, zusammengefassten Kalender im Zubehörbereich (Ihres Arbeitsbereichs oder eines Teams) anzeigen. Mit Hilfe dieser Funktion brauchen Sie nicht mehrere Kalender durchzusehen.
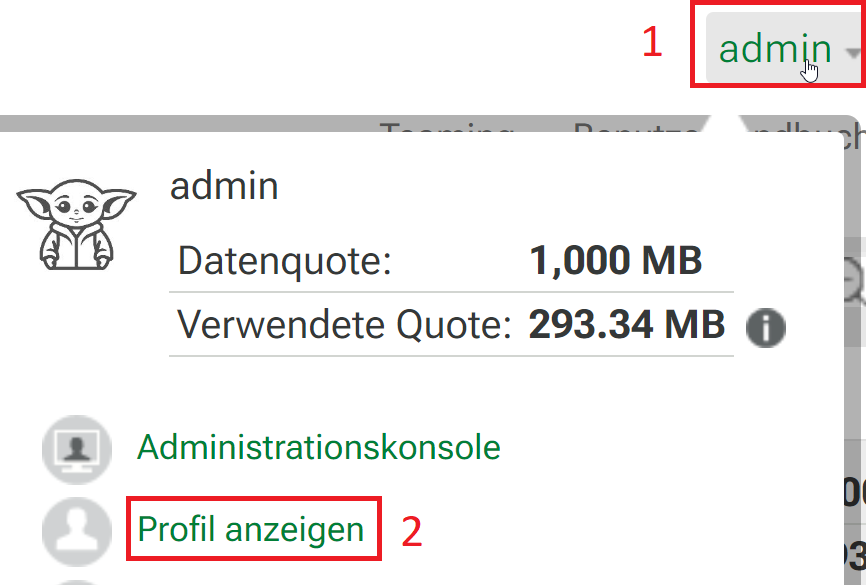
1) Wählen Sie zuerst rechts oben in der Ecke Ihren Namen an
2) Gehen Sie dann auf "Profil anzeigen"
Auswahl des "Zubehörbereichs" im persönlichen Arbeitsbereich.
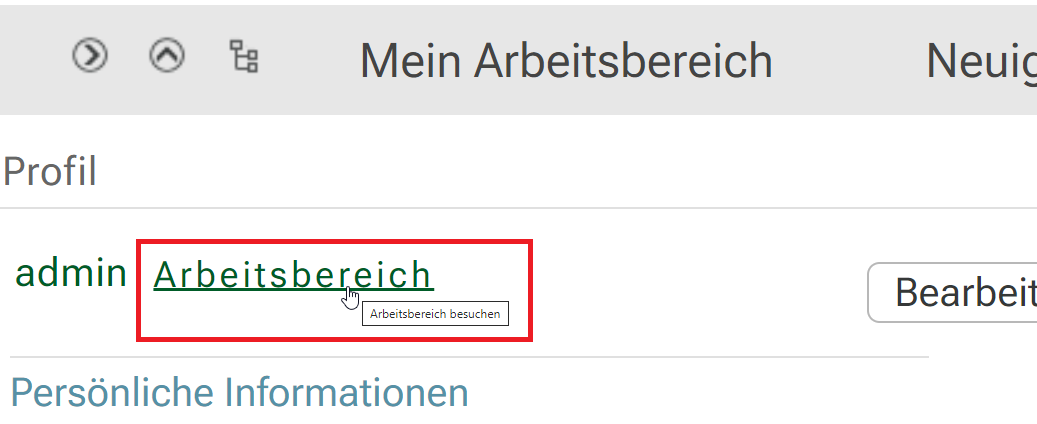
Wählen Sie dann Ihren Arbeitsbereich aus.

Klicken Sie auf den Reiter Zubehör.
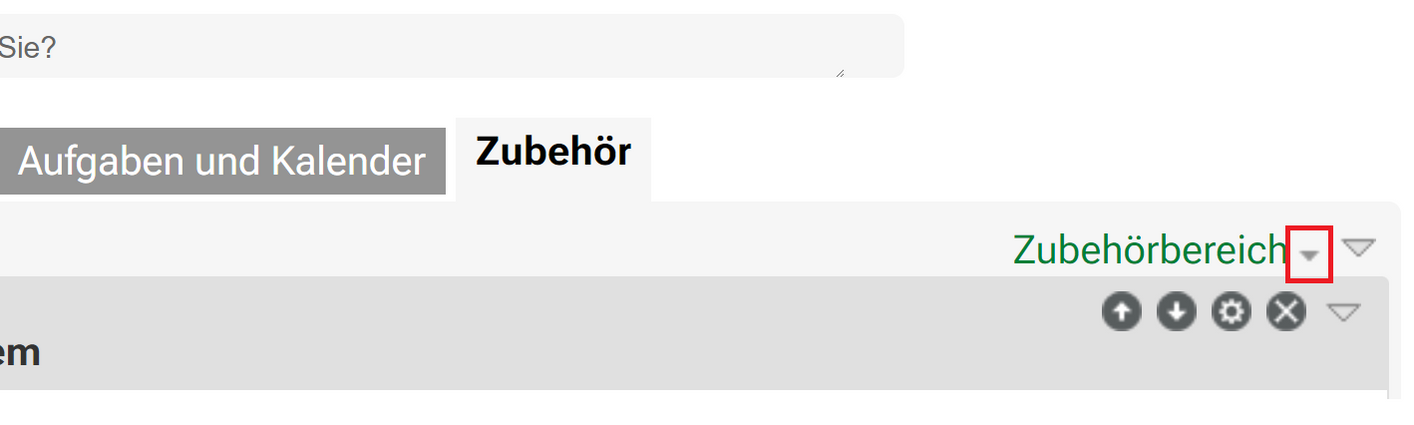
Öffnen Sie den Zubehörbereich über den kleinen grünen Pfeil.
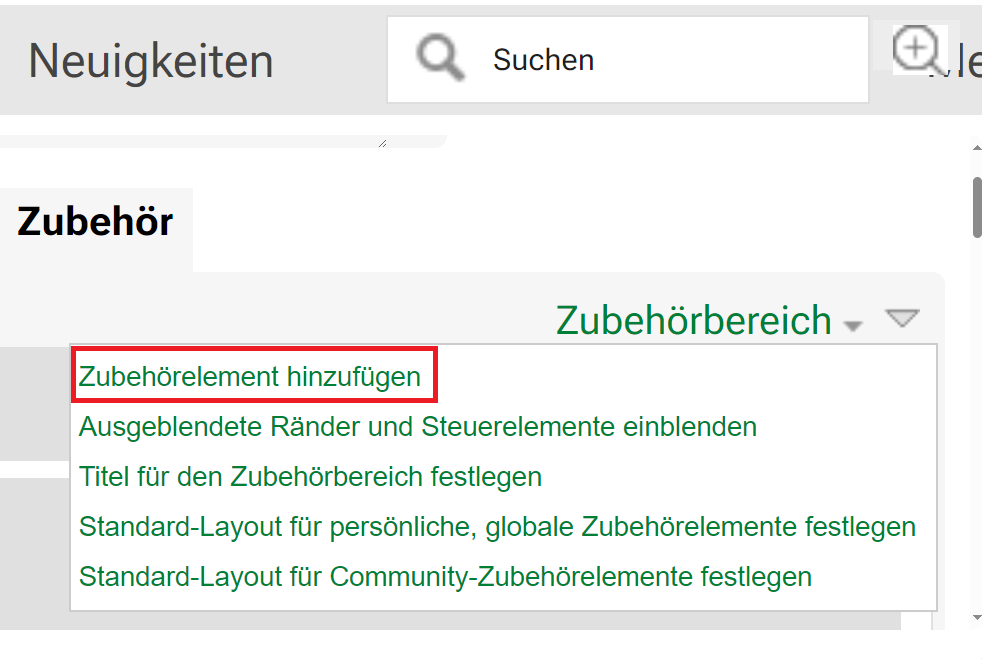
Klicken Sie auf "Zubehörelement hinzufügen".
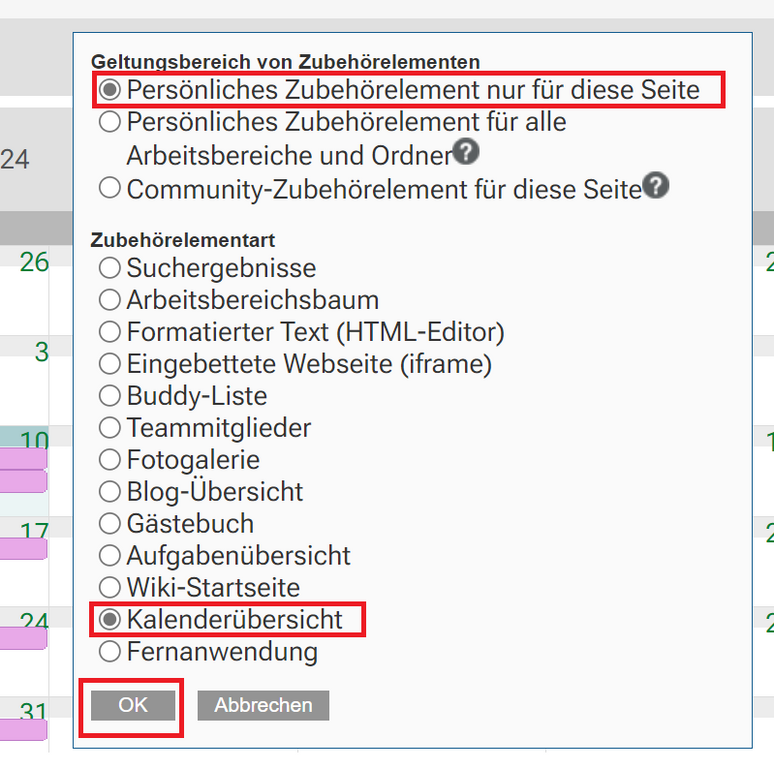
Wählen Sie im folgenden Abschnitt zuerst den "Geltungsbereich von Zubehörelementen" aus, wo das Zubehörelement angezeigt werden soll.
- Persönliches Element nur für diese Seite: Dieses Zubehörelement wird nur Ihnen selbst und nur auf der aktuell aufgerufenen Arbeitsbereichs- bzw. Ordnerseite angezeigt.
- Persönliches Zubehörelement für alle Arbeitsbereiche und Ordner: Dieses Zubehörelement wird nur Ihnen selbst angezeigt, es ist jedoch auf allen Arbeitsbereichs- und Ordnerseiten, die Sie aufrufen, zu sehen.
- Community-Zubehörelement für diese Seite: Dieses Zubehörelement wird nur auf dieser Seite angezeigt, und zwar jeden, der die Seite aufruft. Nur Eigentümer von Arbeitsbereichen und Ordnern sind zur Einrichtung von Community-Zubehörelementen berechtigt.
Wählen Sie im Abschnitt "Zubehörelementart" die Option "Kalenderübersicht" aus. Klicken Sie auf "Ok".
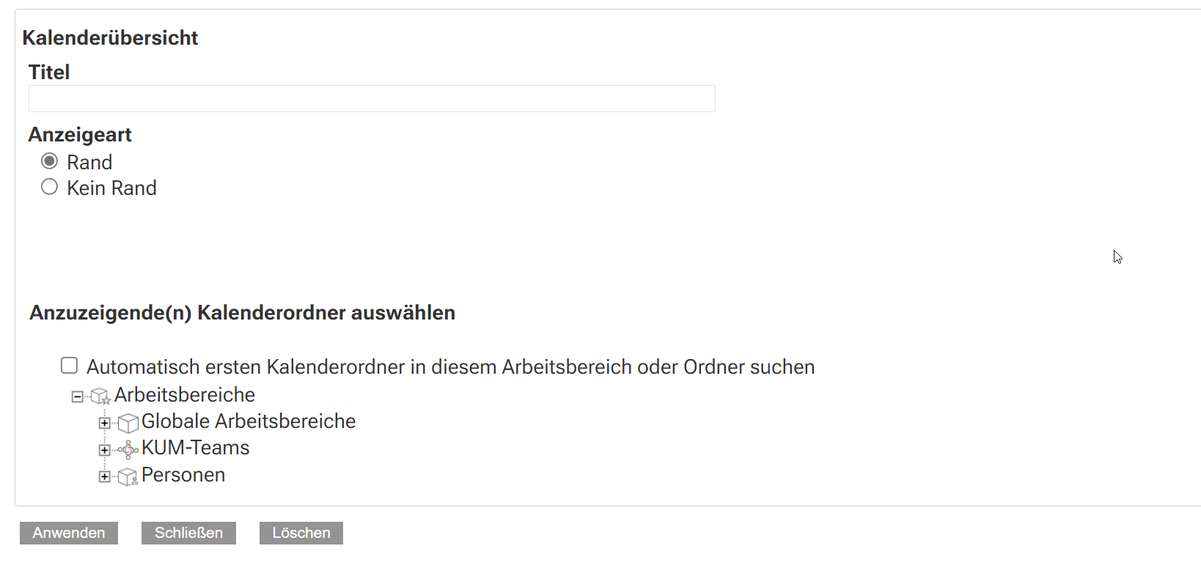
- Auf der Seite "Einrichten von Zubehörelementen" geben Sie im Feld "Titel" einen Titel für den Kalender an.
- Wählen Sie im Abschnitt "Anzeigeart" aus, ob ein Rand um den Kalender angezeigt werden soll.
- Durchsuchen Sie im Abschnitt "Anzuzeigende(n) Kalenderordner auswählen" den Arbeitsbereichsbaum und wählen Sie alle Kalender aus, die in das Zubehörelement "Kalenderübersicht" aufgenommen werden sollen. KUM-Teams entnimmt alle Kalenderereignisse aus allen hier ausgewählten Kalenderordnern und zeigt sie in einem einzigen Kalender im Zubehörbereich an. Klicken Sie abschließend auf "Anwenden" und "Ok".
- Alternativ können Sie auch den Kalendern folgen, die Sie in dem einen Kalender angezeigt haben möchten. Dafür gehen Sie in jeden Kalender rein und klicken auf "Kalender folgen" (findet man unter dem Zahnrad)
Wiki

Jedes Team kann den Bereich Wiki benutzen, um z.B.
- eine gemeinsame Wissensdatenbank zu erstellen,
- Anleitungen für Arbeitsprozesse zu dokumentieren,
- ein internes Nachschlagewerk zu pflegen.
Das Wiki in Teaming bietet Ihnen u.a. die Möglichkeit,
- mehrere Wikibereiche zu unterschiedlichen Themen zu erstellen,
- eine interne Suche zu verwenden.
Ob es in einem Team ein Wiki gibt, entscheidet die Teamleitung. Um den Bereich Wiki zu bearbeiten, öffnen Sie ihn über die linke Navigation.
Sie können in Ihrem Team mehrere Wikibereiche zu verschiedenen Themen einrichten.
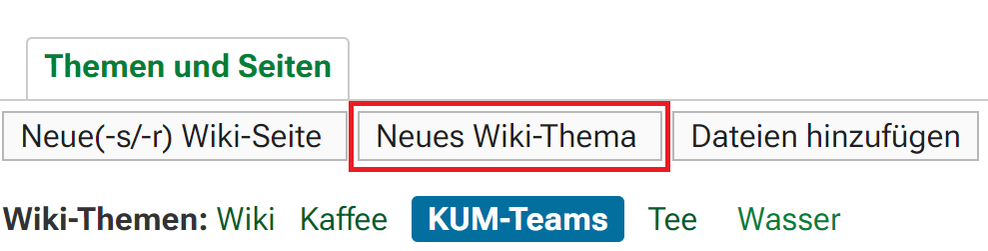
Über den Button "Neues Wiki-Thema" legen Sie einen neuen Wiki-Bereich/ -Thema an. Jedes Wiki-Thema kann mehrere Unterseiten haben.
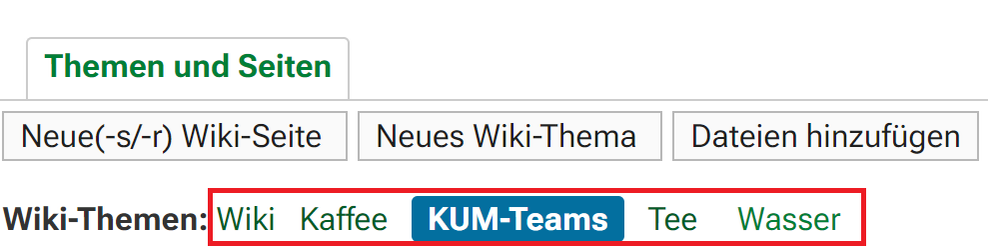
Um zwischen den verschiedenen Wiki-Themen hin- und herzuwechseln, klicken Sie auf den jeweiligen Namen des entsprechenden Wiki-Themas.
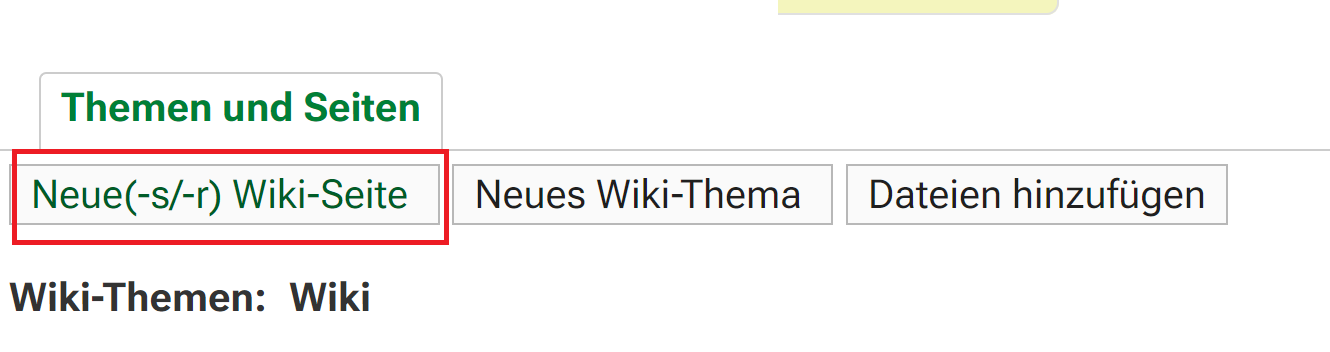
Zu jedem Thema können Sie beliebig viele neue Seiten erstellen. Über "Neue(-s/-r) Wiki-Seite" erstellen Sie eine neue Seite. Legen Sie eine dieser Themenseiten als Startseite fest (Beschreibung weiter unten).

Klicken Sie auf den Titel der Seite, die Sie zur Startseite Ihres Wiki-Themas machen möchten.
Für jedes Thema legen Sie eine andere Seite als Startseite fest.
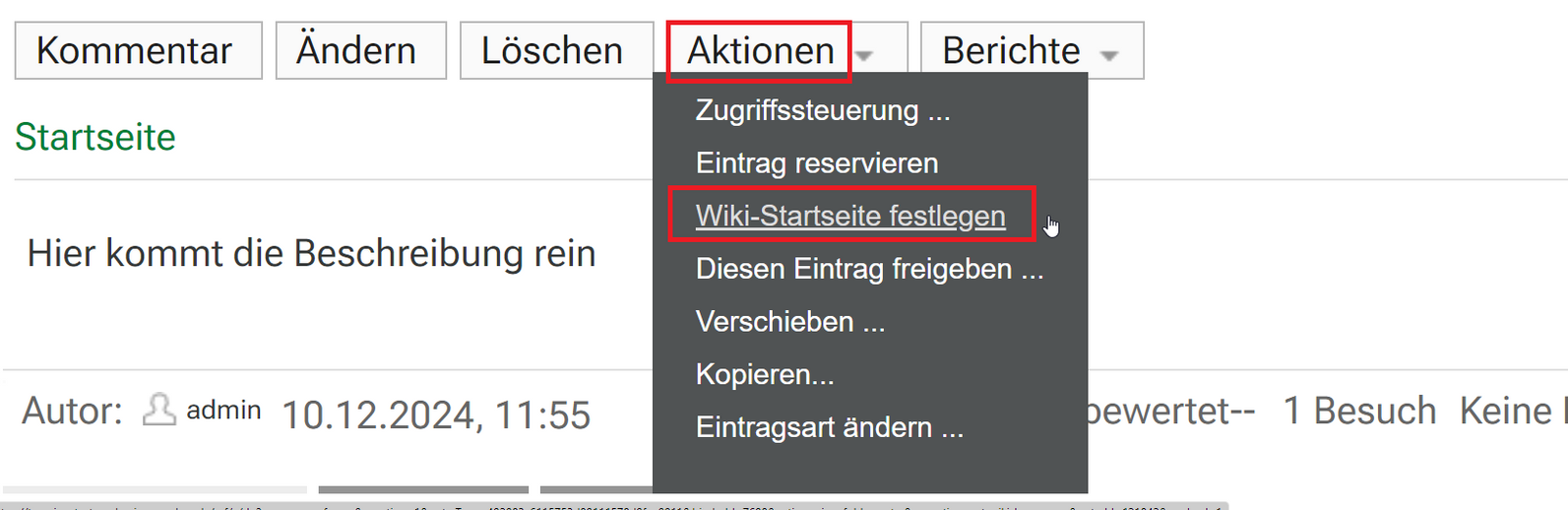
Über Aktionen > Wiki-Startseite festlegen machen Sie aus der ausgewählten Wikiseite die Startseite Ihres Wiki-Themas.
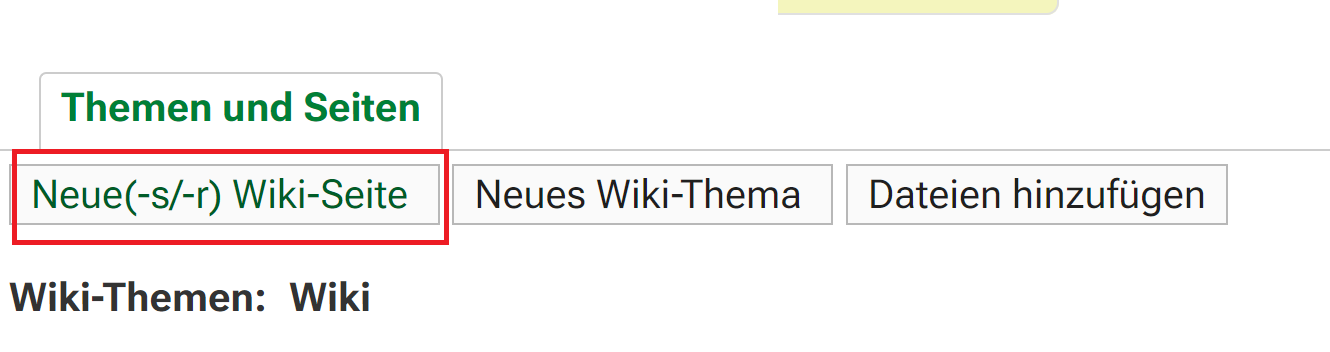
Zu jedem Thema können Sie beliebig viele neue Seiten erstellen. Über "Neue(-s/-r) Wiki-Seite" erstellen Sie eine neue Seite. Legen Sie eine dieser Themenseiten als Startseite fest (Beschreibung weiter unten).
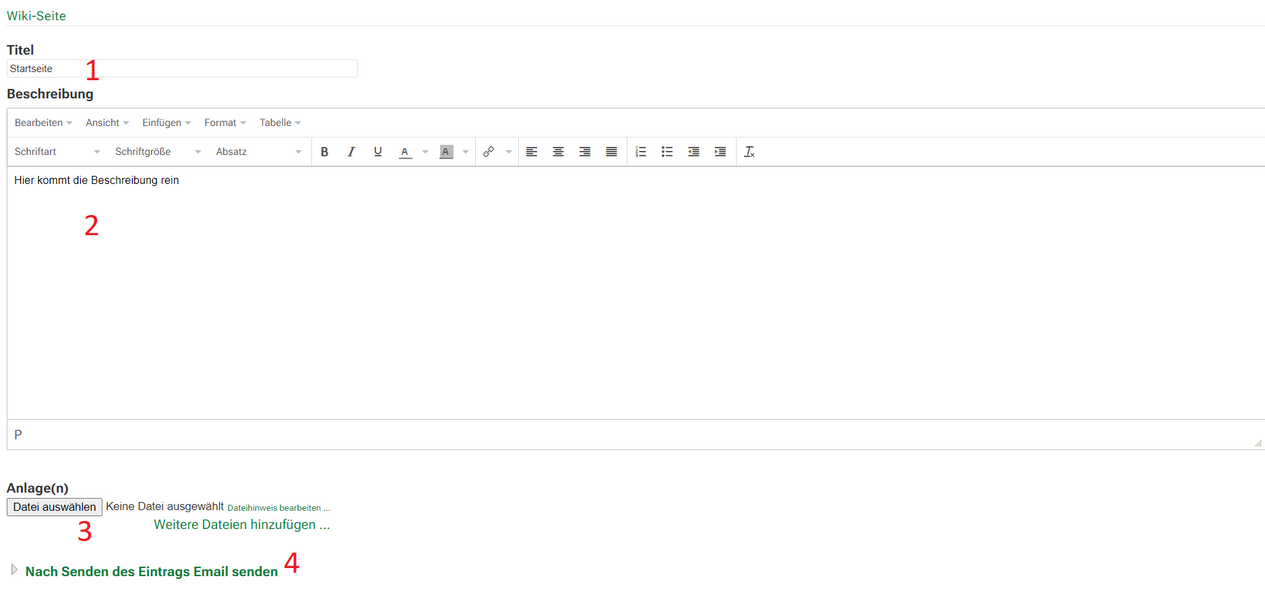
- Geben Sie der Wikiseite einen aussagekräftigen Titel.
- Im Textfeld gestalten Sie den Inhalt Ihrer Wikiseite ansprechend mit Bildern, Links und Zwischenüberschriften.
- Sie können Anlagen zu Ihrer Wikiseite hinzufügen.
- Über die Option "Nach Senden des Eintrags Email senden" können Sie weitere Personen, Gruppen oder Teams über den Wikieintrag informieren.
Durch einen Klick auf "OK" veröffentlichen Sie Ihre Wikiseite.
Über den Button "Themen und Seiten" öffnen Sie die Übersicht aller Themenbereiche in Ihrem Wiki. Ihre Wiki-Startseite ist mit einem Haus-Symbol gekennzeichnet.
Über Button "Seite" gelangen Sie zu Ihrer Wiki-Startseite.
Umfrage
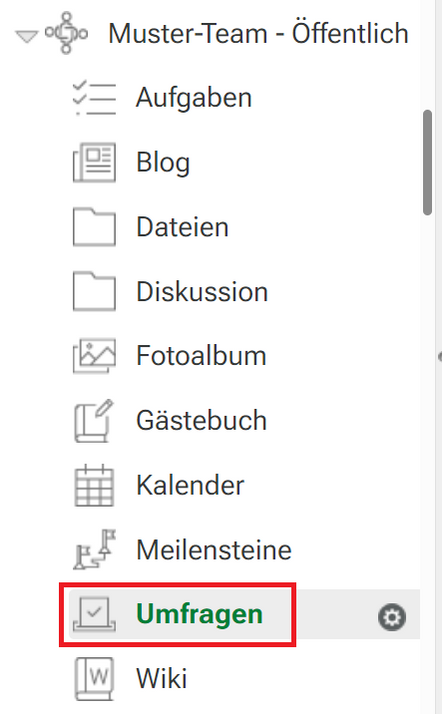
Mit Umfragen kann jedes Team
- schnell und einfach zu Themen abstimmen,
- Meinungen abfragen,
- unkompliziert Gruppenentscheidungen treffen.
Sie finden die Umfragen in der linken Navigation. Ob es in einem Team Umfragen gibt, entscheidet die Teamleitung.
Mit dem Button "Neue Umfrage" legen Sie eine neue Umfrage an. Sie legen folgendes fest:
- Titel
- Ort
- Beschreibung
- Fälligkeitsdatum
- Art und Anzahl der Fragen
- Wer die Umfrageergebnisse sehen kann
- Ob Abstimmungen geändert werden dürfen
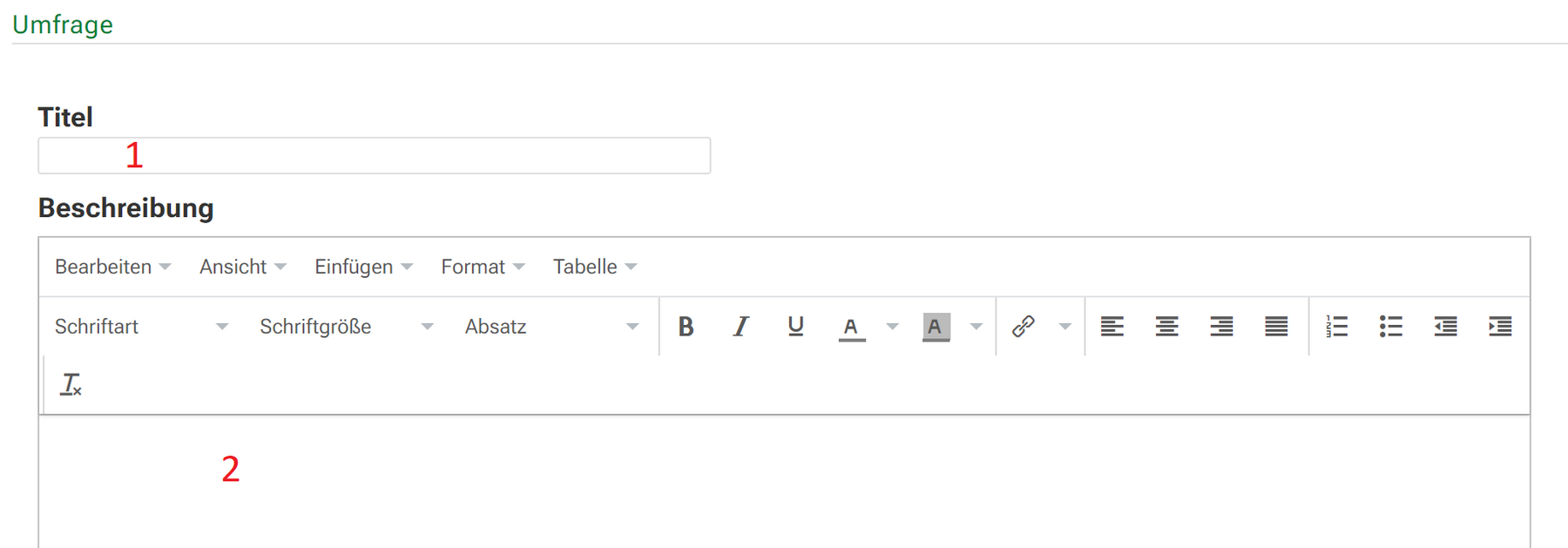
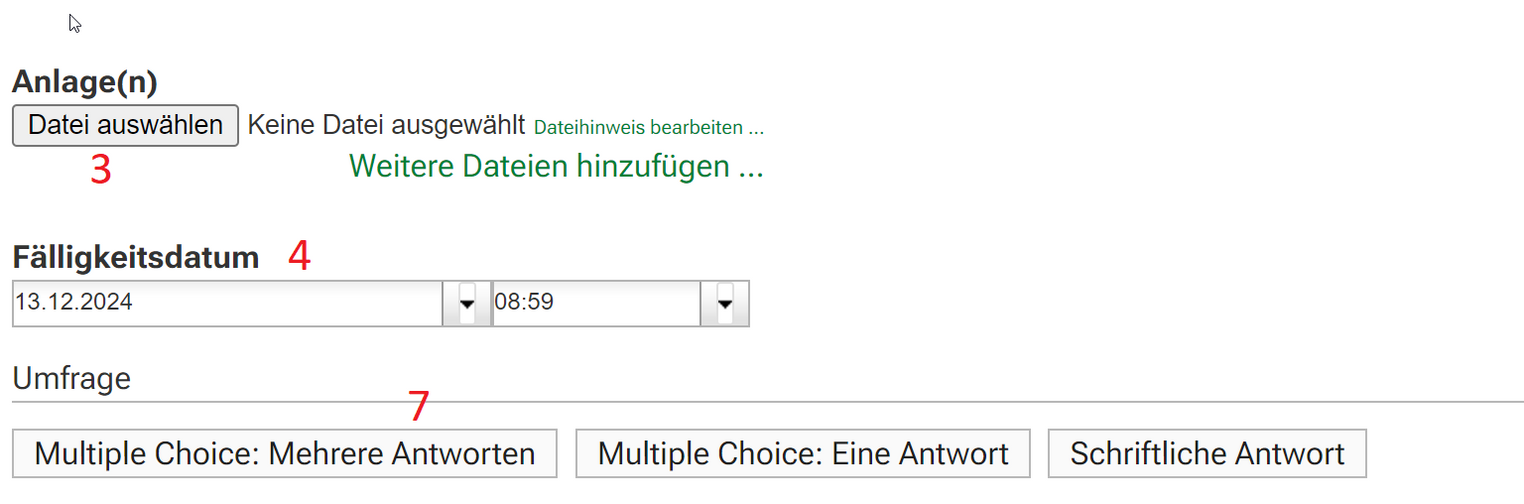

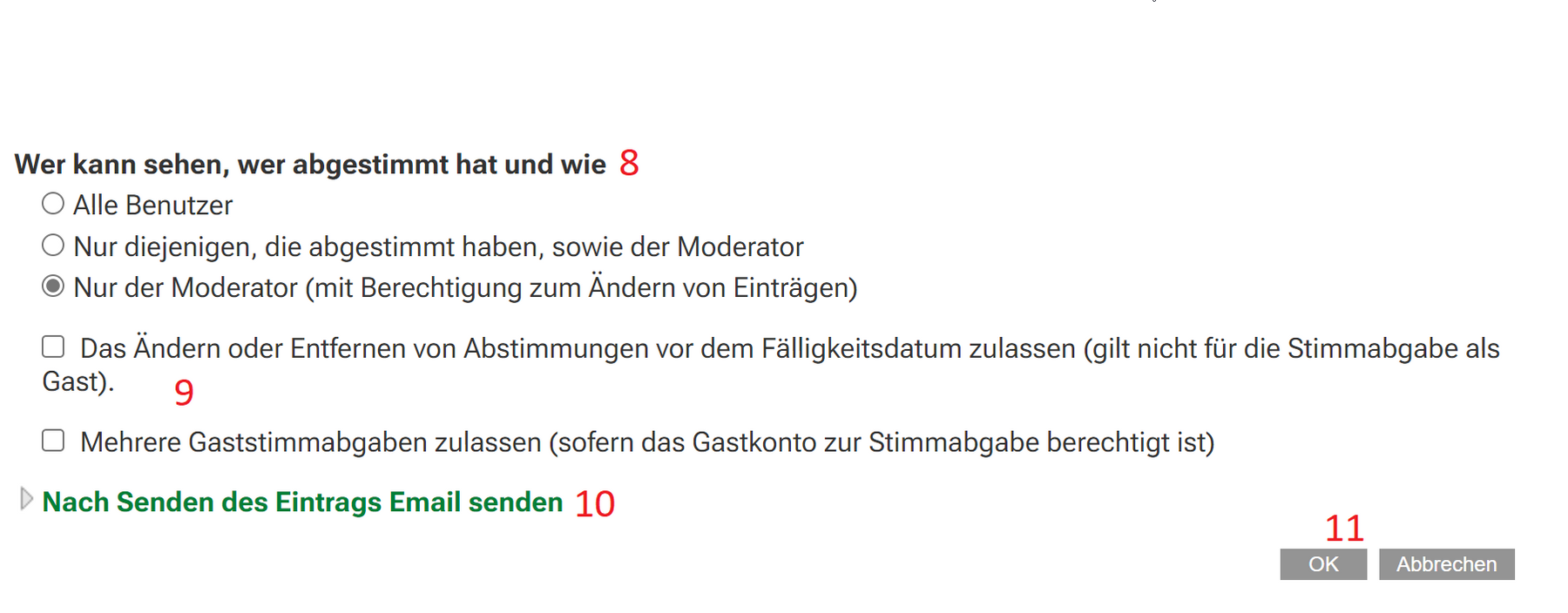
- Geben Sie einen Titel ein.
- Geben Sie eine kurze Beschreibung der Umfrage ein.
- Sie können Dateien als Anlage hochladen.
- Geben Sie ein Fälligkeitsdatum an. Ein Mini-Kalendermodul erleichtert Ihnen die Auswahl des Datums.
Legen Sie fest, wer die Abstimmungsergebnisse vor dem Fälligkeitsdatum sehen darf.
Legen Sie fest, wer die Abstimmungsergebnisse nach dem Fälligkeitsdatum sehen darf.
Legen Sie Fragen an. Wählen Sie dabei aus drei möglichen Fragearten aus. Durch den Klick auf die Frageart öffnet sich die Bearbeitung der einzelnen Fragen. Sie können mehrere Fragen in Ihrer Umfrage stellen. Folgende Fragearten gibt es:
- Multiple Choice: Mehrere Antworten
- Schriftliche Antwort (Texteingabe)
- Multiple Choice: Eine Antwort- Entscheiden Sie, wer sehen kann, wer und wie abgestimmt hat.
- Bestimmen Sie, ob die Teilnehmer Ihre Angabe vor dem Fälligkeitsdatum ändern können und ob mehrere Gaststimmen abgegeben werden können.
- Wählen Sie, ob und an wen Sie E-Mail-Benachrichtigungen schicken wollen.
- Stellen Sie die Umfrage durch Klick auf "OK" fertig.
Fotoalbum

Jedes Team kann den Bereich "Fotoalbum" benutzen, um z.B.
- Bilder bereitzustellen
- Fotos von Veranstaltungen auszutauschen.
Ob es in einem Team ein Fotoalbum gibt, entscheidet die Teamleitung. Um den Bereich Fotoalbum zu bearbeiten, öffnen Sie ihn über die linke Navigation.
Diese Variante ist für alle Nutzer geeignet, die
- keine aktuelle Javaversion haben
- gleich bei der Erstellung Zusatzinformationen zur Datei erstellen möchten.
Über den Button "Neue(-s/-r) Foto-Eintrag" können Sie eine Bilddatei hochladen. Dies funktioniert analog zu Dateien hochladen über "Neuer Dateieintrag".
Beim Hochladen können Sie weitere Informationen zu dem Bild eingeben.
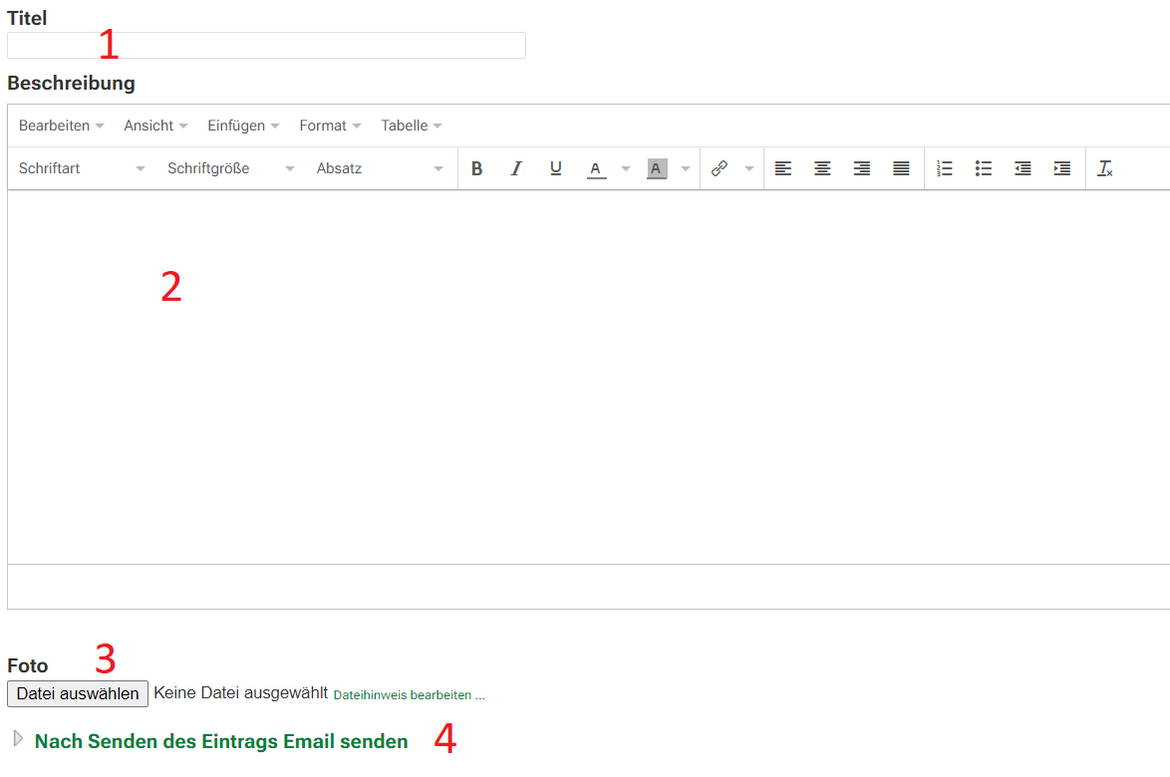
- Titel (optional): Geben Sie dem Bild einen aussagekräftigen Titel. Wenn Sie das Feld leer lassen, wird der Dateititel des Fotos ausgegeben.
- Beschreibung: (optional) Im Editor können Sie zusätzliche Informationen zu Ihrem Bild geben.
- Foto: Hier wählen Sie über "Durchsuchen" Ihr Bild aus.
- Nach Senden des Eintrags E-Mail senden: Schicken Sie an bestimmte Nutzer oder an Ihr gesamtes Team eine E-Mail.
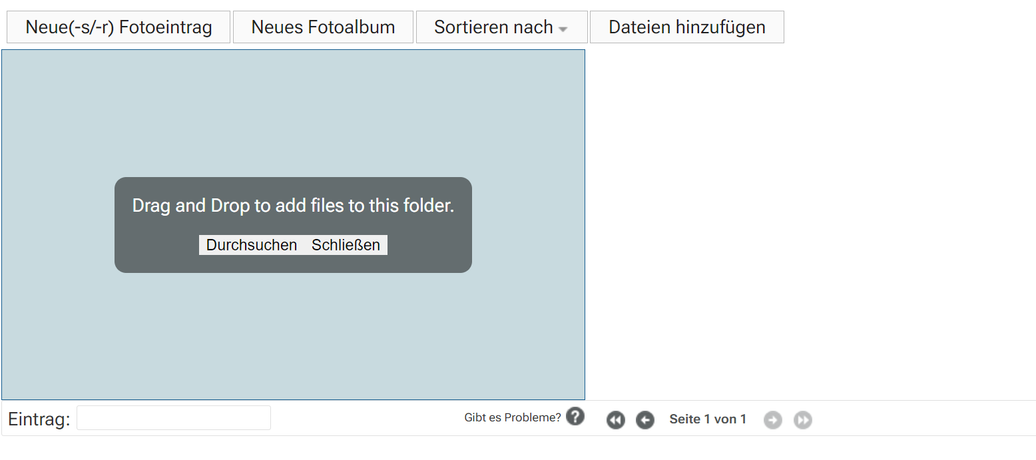
Diese Variante erlaubt es, Ihr Bild oder Ihren Ordner mit Bildern via Drag & Drop schnell und einfach hochzuladen. Diese Variante funktioniert analog zu Dateien hochladen über "Dateien hinzufügen".
Wichtig ist, dass Sie Ihre Datei oder Ihren Ordner genau in den Bereich mit Ordnersymbol ziehen. Es startet ein Java-Applet, über das Ihre Datei automatisch importiert wird. Sie können den Dateieintrag nachträglich z.B. noch mit Kommentaren versehen.
Gästebuch
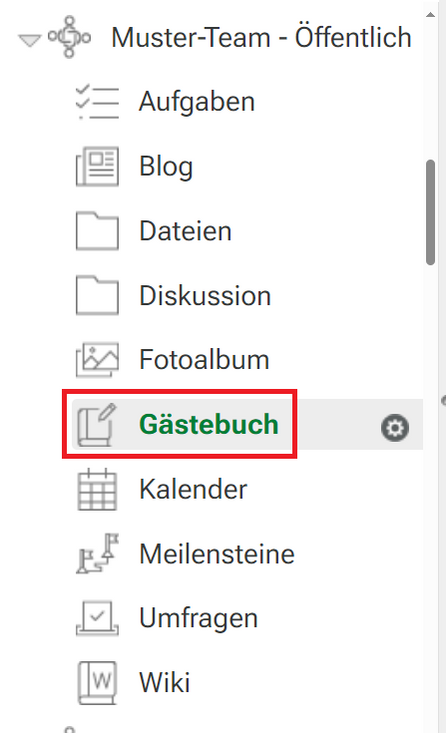
Jedes Team kann den Bereich "Gästebuch" benutzen, um z.B.
- schnell und einfach Kommentare zu verfassen
- und /oder Namen zu hinterlassen.
Ob es in einem Team ein Gästebuch gibt, entscheidet die Teamleitung.
Um den Bereich Gästebuch zu bearbeiten, öffnen Sie ihn über die linke Navigation.
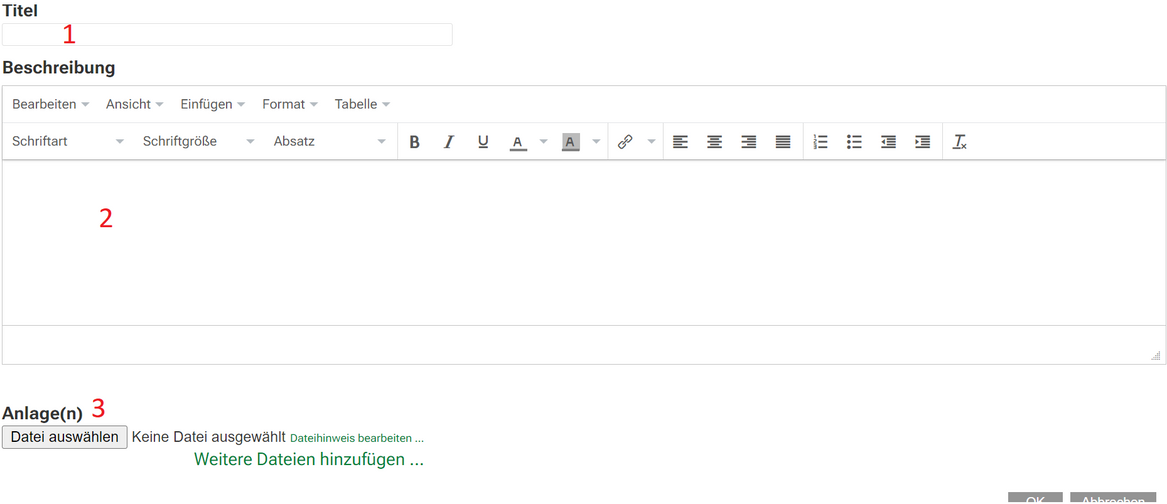
- Geben Sie einen Titel ein
- Schreiben Sie Ihren Gästebucheintrag
- Sie können Dateien als Anlage hochladen
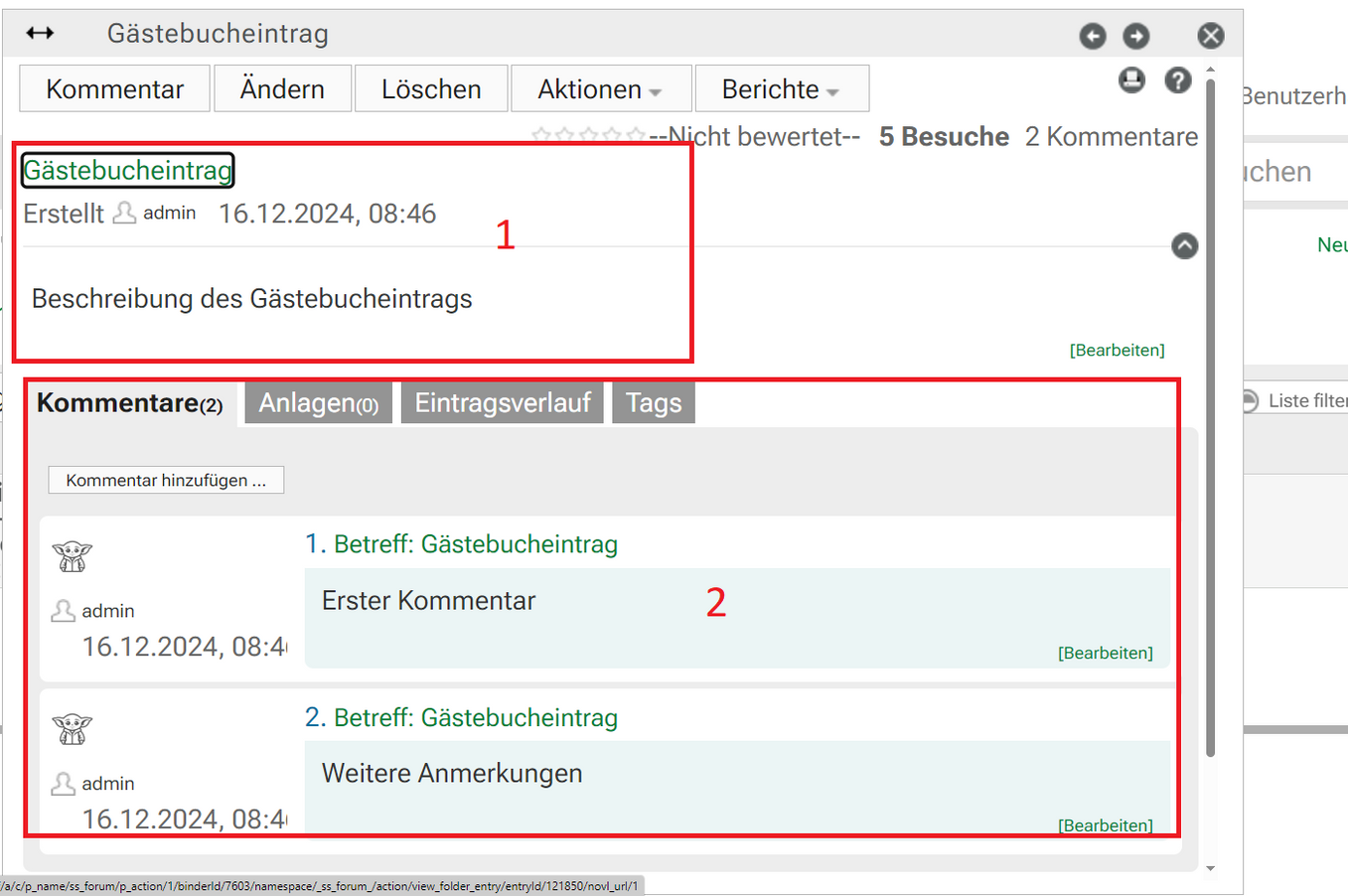
- Darstellung des neuen Gästebucheintrags
- Kommentare zum Gästebucheintrag sind möglich und werden chronologisch aufgelistet
